Summary: This article guides you on how to play Monster Hunter World on Steam Deck, including optimizing settings, fixing launch issues, and enhancing gameplay with Xmod.
Monster Hunter World remains one of the most popular action RPGs, and with the rise of handheld gaming, many players want to experience MHW on the Steam Deck. Whether you’re wondering if MHW is compatible with Steam Deck, looking for the best settings, troubleshooting launch issues, or exploring ways to enhance your gaming experience with Xmod, this guide has everything you need.

Part 1: Can Monster Hunter World Be Played on Steam Deck?
Part 2: Monster Hunter World Steam Deck Settings for Enhancing Gameplay
Part 3: What Can I Do If Monster Hunter World Steam Deck Is Not Launching?
Part 4: How Can You Enhance Monster Hunter World Gaming on Steam Deck?
Part 5: How to Install and Use Xmod on Steam Deck SteamOS
Can Monster Hunter World Be Played on Steam Deck?
Yes, Monster Hunter World can be played on the Steam Deck, but with some caveats. While the game is not officially “Verified” by Valve, it falls under the “Playable” category. This means that while it runs on Steam Deck, some adjustments may be required for optimal performance.
What to Expect When Playing MHW on Steam Deck:
- Performance: MHW is a demanding game. Running it at default settings may result in frame drops, especially during intense battles.
- Controls: The Steam Deck’s controls work well, but some key bindings may need manual adjustment.
- Battery Life: Expect around 1.5 to 2 hours of gameplay on a full charge, depending on your settings.
- Resolution: By default, MHW runs at 1280×800 on Steam Deck. However, resolution tweaks can help improve performance.
With the right settings and tweaks, you can enjoy a smooth Monster Hunter World experience on Steam Deck. Let’s explore the best settings for optimal performance.
Monster Hunter World Steam Deck Settings for Enhancing Gameplay
To get the best experience while playing Monster Hunter World on Steam Deck, you’ll need to adjust various in-game settings. Here are the best configurations:
1. Graphics Settings
- Resolution: 1280×800 (default) or 1024×640 for improved performance.
- Frame Rate Limit: 30 FPS (for consistent performance) or uncapped (for dynamic FPS but increased power usage).
- Texture Quality: Low to Medium (higher settings may cause stuttering).
- Anti-Aliasing: TAA (provides the best balance of visual quality and performance).
- Ambient Occlusion: Off or Low.
- Volume Rendering Quality: Off (significantly boosts FPS).
- Shadow Quality: Low.
- Foliage Sway: Off.
- V-Sync: Off (recommended for lower input lag).
2. Steam Deck-Specific Tweaks
- TDP Limit: Set to 10W to balance performance and battery life.
- FSR (FidelityFX Super Resolution): Enabled for better visuals at lower resolutions.
- Refresh Rate: Locked at 40Hz for smoother performance.
- With these settings, MHW runs smoothly while maintaining a good visual experience. However, some players face launch issues. Here’s how to fix them.
What Can I Do If Monster Hunter World Steam Deck Is Not Launching?
Some players experience issues where Monster Hunter World won’t launch on Steam Deck. Here are five solutions, each with step-by-step fixes.
Solution 1: Verify Game Files
- Open Steam Library.
- Right-click on Monster Hunter World.
- Select Properties.
- Navigate to Installed Files.
- Click Verify Integrity of Game Files.
- Wait for the process to complete.
- Restart Steam and try launching the game again.
Solution 2: Force Compatibility Mode
- Open Steam Library.
- Right-click Monster Hunter World.
- Go to Properties and select Compatibility.
- Check Force the use of a specific Steam Play compatibility tool.
- Select Proton Experimental.
- Apply changes and restart Steam Deck.
- Launch the game.
Solution 3: Clear Shader Cache
- Open Settings in Steam Deck.
- Navigate to Storage and select Shader Cache.
- Find Monster Hunter World and delete its cache.
- Restart the Steam Deck.
- Launch the game again.
Solution 4: Update Graphics Drivers
- Open Steam Deck Settings.
- Go to System and select Software Updates.
- Check for Graphics Driver Updates.
- If an update is available, install it.
- Restart Steam Deck and relaunch MHW.
Solution 5: Reinstall Monster Hunter World
- Go to Steam Library.
- Right-click Monster Hunter World.
- Select Uninstall.
- Restart Steam Deck.
- Re-download and install MHW.
- Try launching the game.
If the game still won’t launch, try using Xmod to optimize performance and improve stability.
How Can You Enhance Monster Hunter World Gaming on Steam Deck?
Many players are looking for ways to enhance their gaming experience on Steam Deck, especially when facing performance challenges. One highly recommended solution is Xmod, a powerful modding tool designed to optimize gameplay and boost performance.
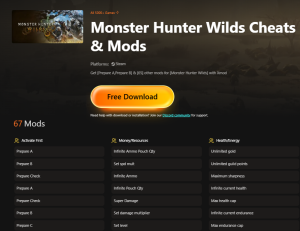
Why Choose Xmod?
Xmod offers a range of features to improve gaming performance on Steam Deck, including:
- Performance Optimization: Adjusts graphics settings and resolution for a smoother experience.
- Cheat Integration: Modify in-game variables like health, money, and level progression.
- Trainer Support & Modding Tools: Customize game attributes in real time, including difficulty and inventory management.
- Automatic Game Detection: Scans your Steam library for compatible games.
- Game Mod Library: Access thousands of mods for visual enhancements and gameplay tweaks.
For Monster Hunter World players experiencing performance issues on Steam Deck, Xmod provides an effective way to enhance gameplay and ensure a smoother experience.
How to Install and Use Xmod on Steam Deck SteamOS
If you want to enhance your Monster Hunter Wilds experience using Xmod, follow these steps:
Step 1. Download Xmod Installer: Visit the official Xmod website and download the latest installer.
Step 2. Add Xmod Installer as a Non-Steam Game: Open Steam on your Steam Deck, go to Library select Add a Non-Steam Game. Then, Select the Xmod Installer file you downloaded.
Step 3. Install Xmod: Launch the Xmod Installer from your Steam Library. Then Follow the on-screen instructions to complete the installation.
Step 4. Set Steam Shortcut to Xmodhub.exe: Once installed, find Xmodhub.exe in your file directory. Add it as a shortcut in Steam to easily access it from Gaming Mode.
Step 5. Get Back to the Steam Deck and Test: Restart the Steam Deck, launch Xmod, and test Monster Hunter Wilds with performance-enhancing tweaks.
With Xmod installed, you’ll have access to mods and settings that can enhance graphics, stabilize frame rates, and improve your overall gameplay experience.
For a more detailed tutorial, you can refer to this YouTuber’s Video.
Conclusion
Monster Hunter World is playable on Steam Deck, but optimizing settings and using performance-enhancing tools like Xmod can greatly improve your experience. If you encounter launch issues, follow our troubleshooting steps to get back into the hunt. With the right tweaks, you can enjoy smooth gameplay and extended battery life on your Steam Deck!